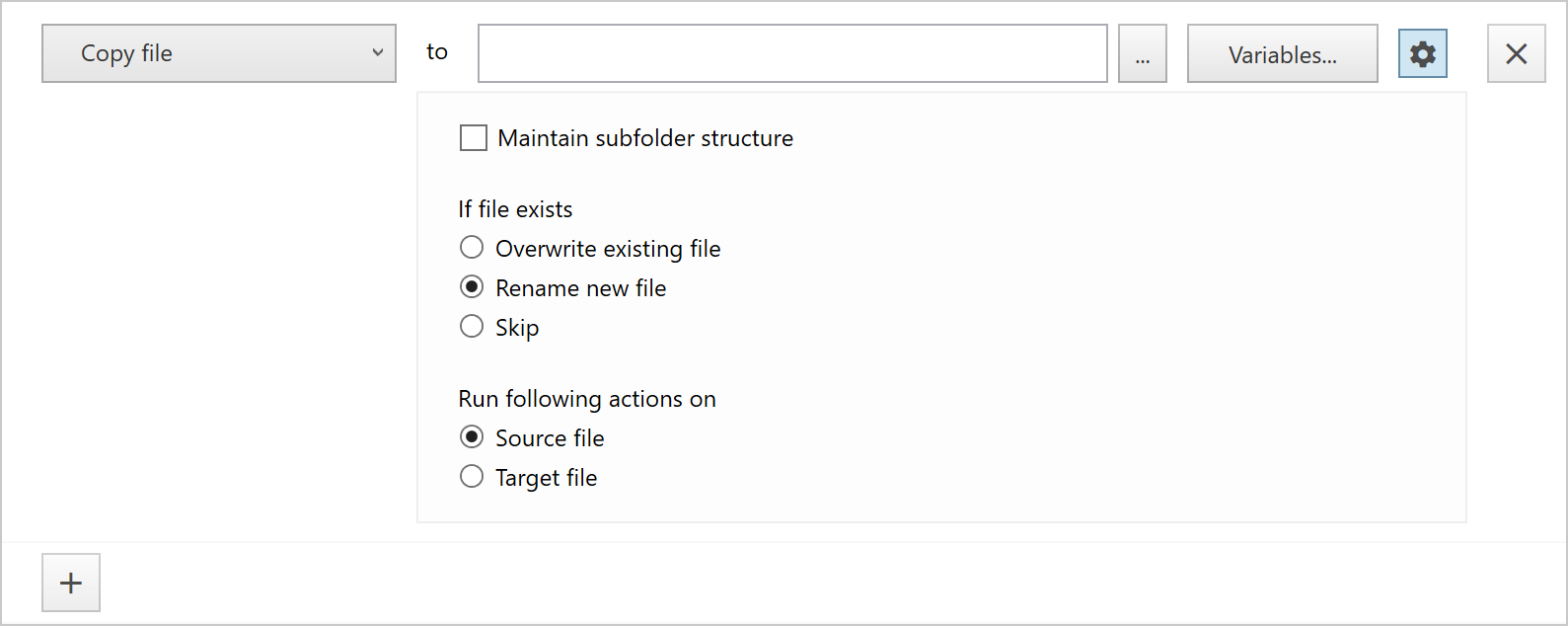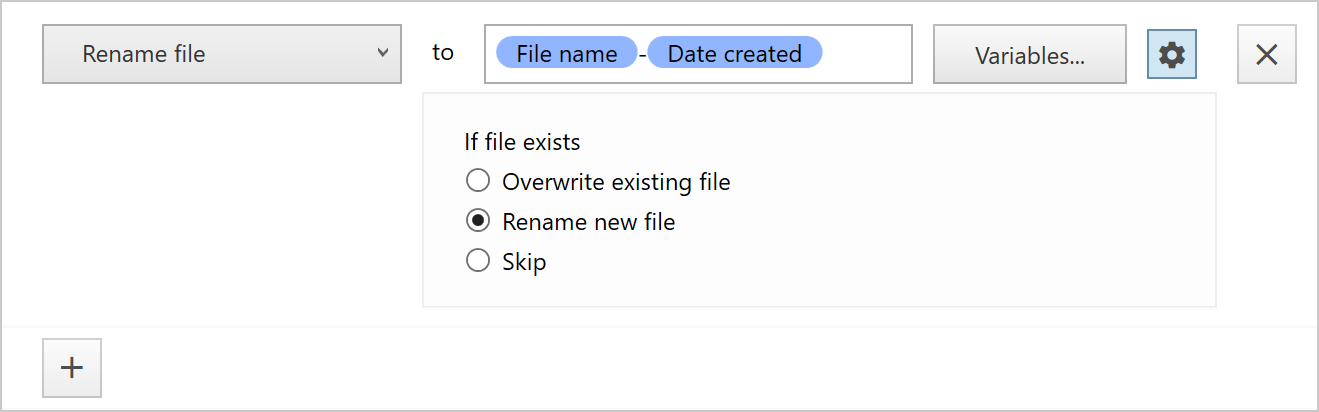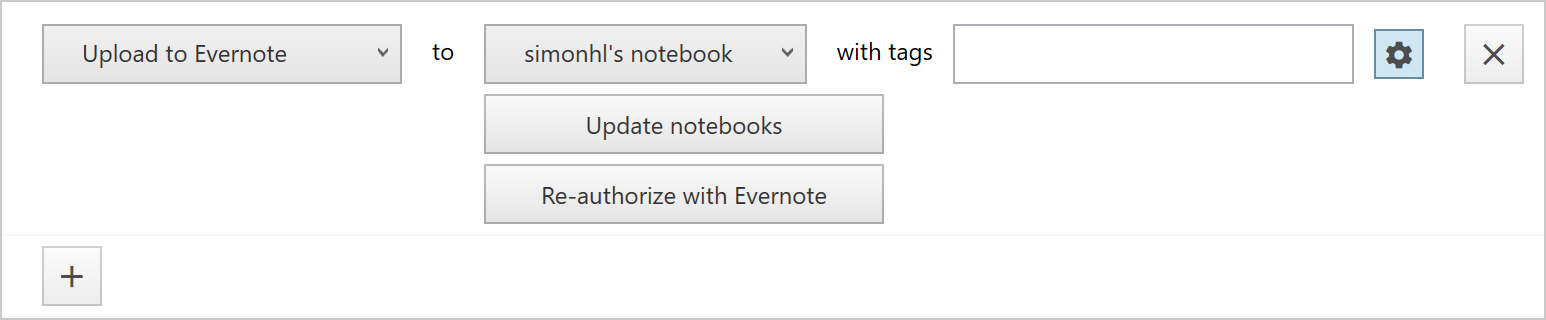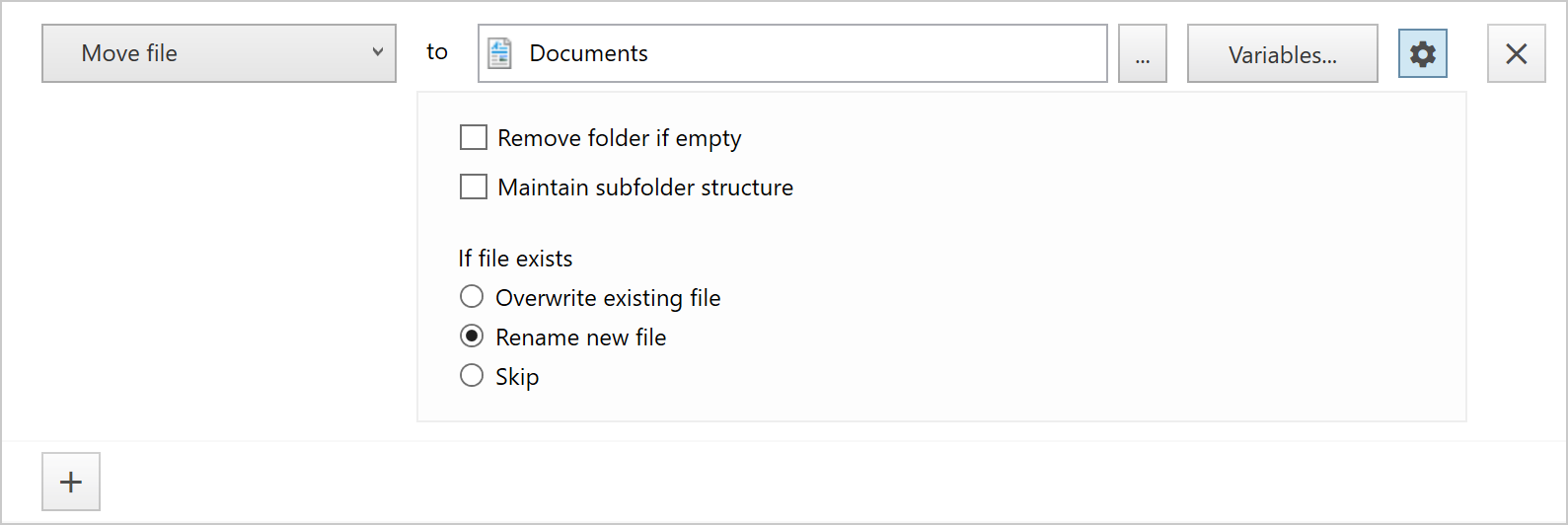
Moves a file to a folder. You can use variables in the path. If the folder doesn't exist it will be created.
Remove folder if empty
If this option is checked, the folder containing the file will be removed if the folder is empty - see details below.
Maintain subfolder structure
If you are monitoring a folder including subfolders, this setting will ensure that the subfolder structure in the monitor folder is also moved to the target folder.
See details about this option in the copy article.
If file exists
You can choose what File Juggler should do if a file of the same name already exist in the target folder.
Overwrite existing file: Will remove the file that already exists and replace it with the file that is being moved.
Rename new file: Will add numbers to the new file being moved. This is the default setting, and the safest, if you are unsure.
If the first file is called "invoice.docx", the new file will be renamed "invoice_2.docx", and the number will increase for any following files. This ensures that no files will be deleted and you will have a history of all files.
Skip: If the file already exists, the new file will not be moved, and the existing file will remain.